PPT 数据图表新增列详细教程 (ppt数据图表怎么做)
- 确诊
- 2024-04-22 00:25:56
- 19
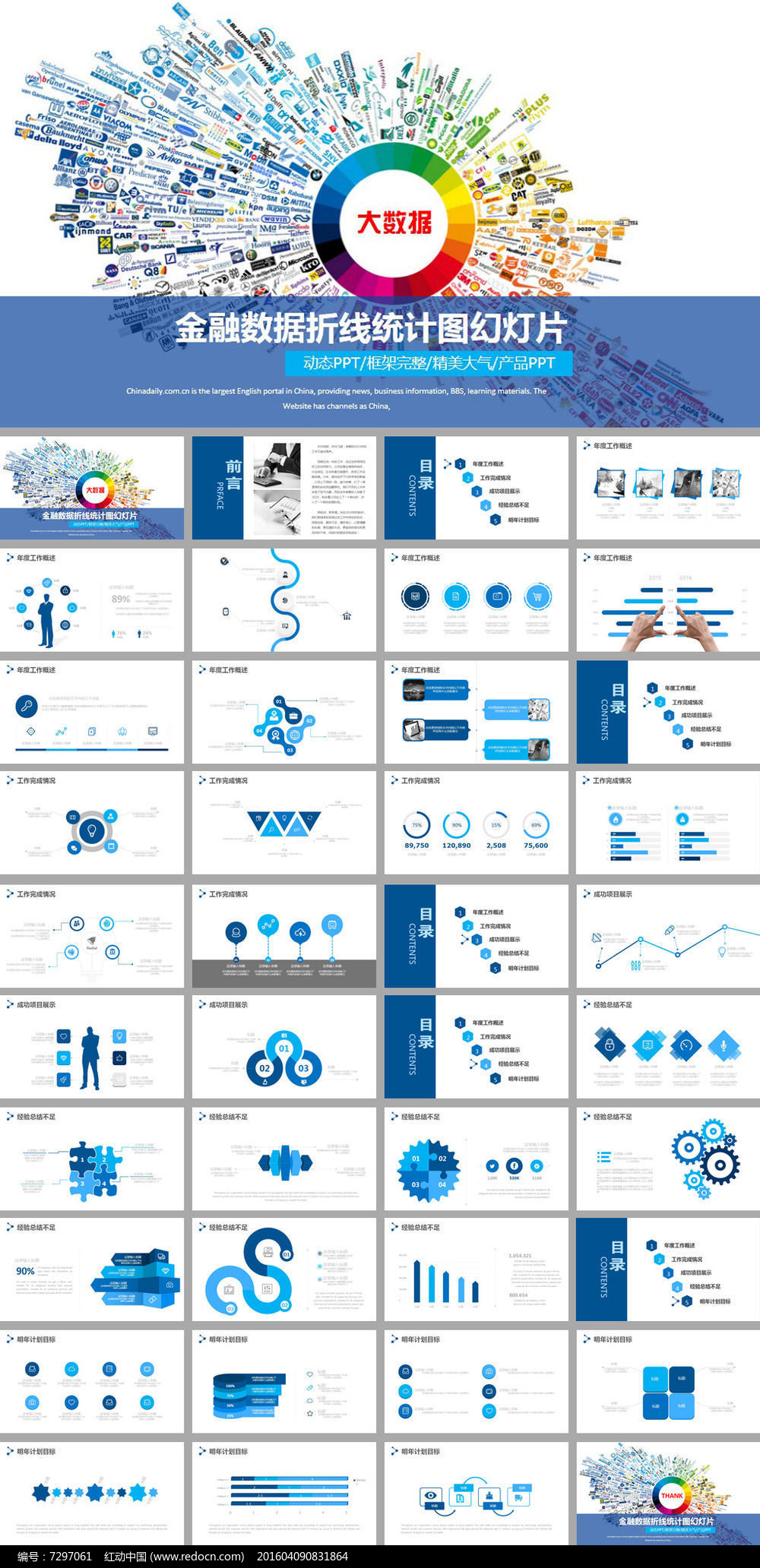
在PPT中制作数据图表时,有时需要在图表中添加更多列以显示更多数据。本教程将详细介绍在PPT中数据图表中新增列的步骤。新增列步骤1.选中图表选中要添加列的数据图表。2....
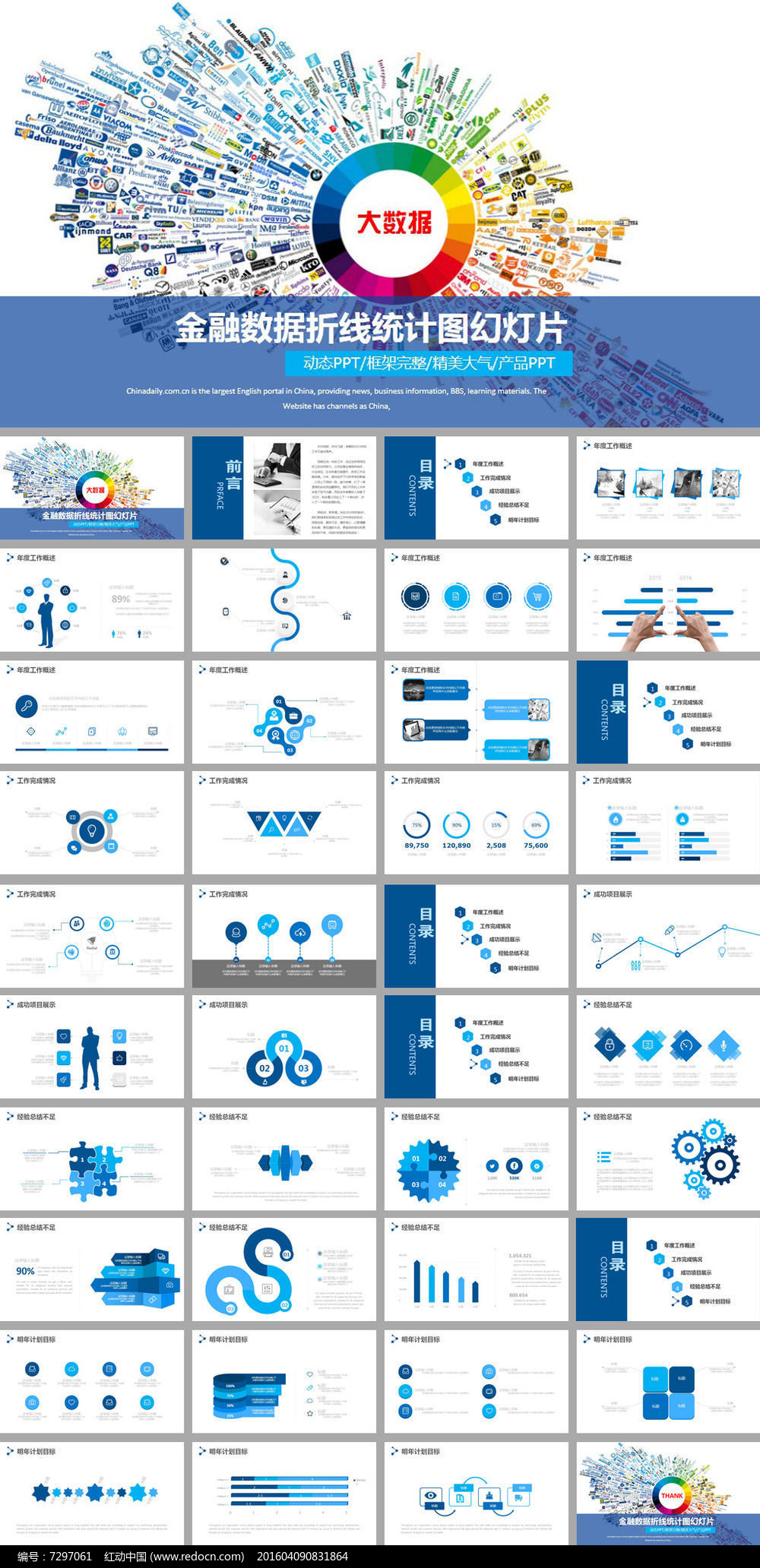
在PPT中制作数据图表时,有时需要在图表中添加更多列以显示更多数据。本教程将详细介绍在PPT中数据图表中新增列的步骤。
新增列步骤
1. 选中图表
选中要添加列的数据图表。2. 右键单击图表
右键单击图表,然后从出现的菜单中选择选择数据。3. 打开选择数据源窗口
将打开选择数据源窗口。4. 选中数据系列
在左侧的数据系列列表中,选中要添加列的数据系列。5. 单击编辑按钮
单击窗口底部的编辑按钮。6. 打开编辑数据系列窗口
将打开编辑数据系列窗口。7. 单击添加按钮
在系列值部分,单击添加按钮。8. 输入列数据
在弹出的编辑系列窗口中,输入新增列的数据。确保列数据与现有数据格式一致(例如数字、文本或日期)。9. 重复步骤7和8以添加更多列
如果需要添加更多列,请重复步骤7和8。10. 单击确定按钮
单击确定按钮关闭编辑数据系列窗口。11. 单击确定按钮
单击选择数据源窗口底部的确定按钮。12. 更新图表
数据图表将更新,显示新增的列。示例
以下示例展示如何在PPT中为散点图添加一个列:- 选中散点图。
- 右键单击图表并选择选择数据。
- 选中一个数据系列。
- 单击编辑按钮。
- 单击添加按钮。
- 输入列数据(例如,标注名称)。
- 单击确定按钮。
- 再次单击确定按钮。
结论
通过遵循本教程中的步骤,您可以在PPT数据图表中轻松新增列,以显示更多数据。这将有助于您创建更全面且信息丰富的图表,用于展示和报告。本文由admin于2024-04-22发表在procartoonz,如有疑问,请联系我们。
本文链接:http://www.procartoonz.net/post/29498.html
本文链接:http://www.procartoonz.net/post/29498.html
发表评论